The Buttons
This will explain the buttons down the left side of the software.
This is the first screen you see when you load the SportsCad program. You
can change the background picture, the company name, the color scheme, and the wording (bowler, golfer, patient etc) to suit your business. The 1st 3 buttons on the left are what you will
use in your day to day use of the software.
Student Database
The "Student Database" section is where you can create, view, organize, and modify your library of videos. You can also keep detailed information on each individual student. You will start here to create or select your student.
The "Student Database" section is where you can create, view, organize, and modify your library of videos. You can also keep detailed information on each individual student. You will start here to create or select your student.
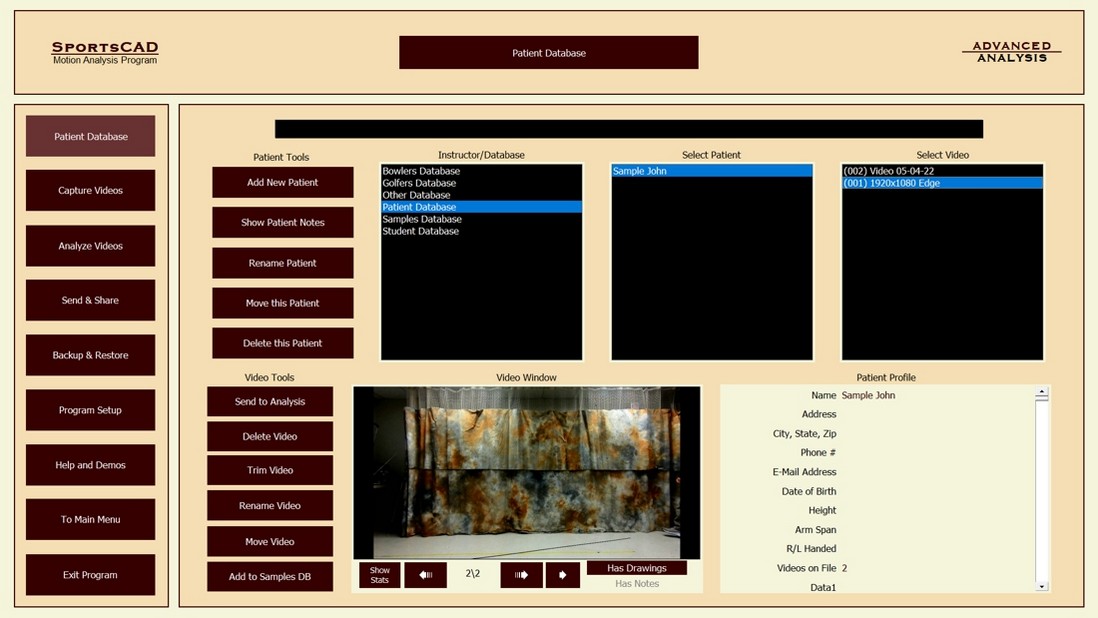
Video Capture Section
The "Capture" section is where you will go to copy the video from your camera to the program. There are 5 different methods of video capture and import.
The "Capture" section is where you will go to copy the video from your camera to the program. There are 5 different methods of video capture and import.
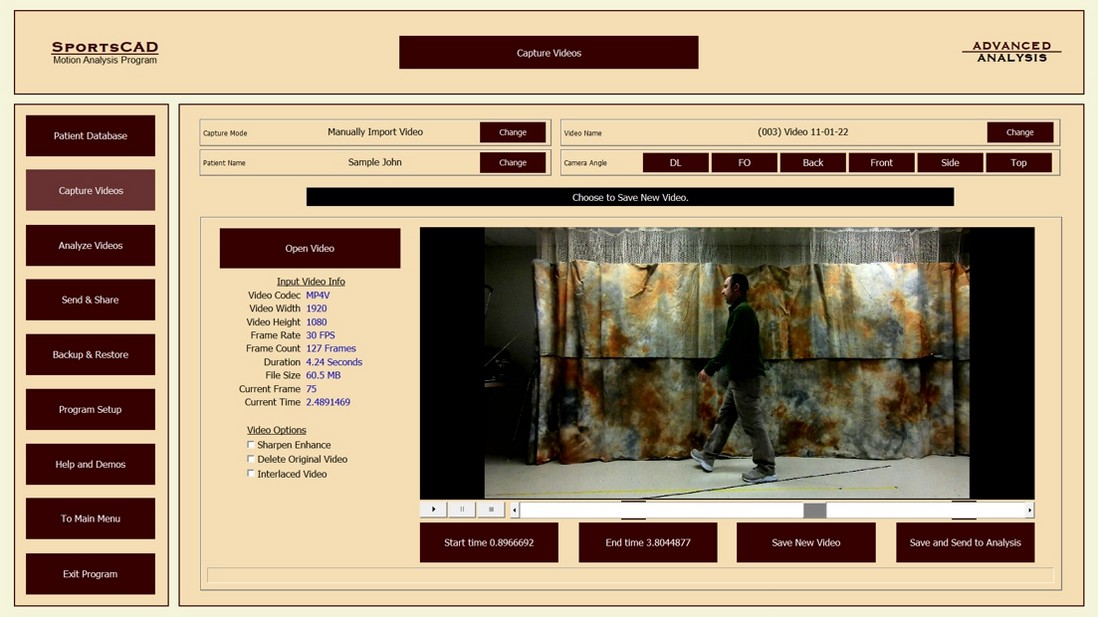
Analysis Section
The Analysis section is where you go to do the actual analysis of your videos. Here you will have countless tools to analyze and compare videos. This image shows the Analysis section in 4 screen mode with the Menu bar dropped down.
The Analysis section is where you go to do the actual analysis of your videos. Here you will have countless tools to analyze and compare videos. This image shows the Analysis section in 4 screen mode with the Menu bar dropped down.
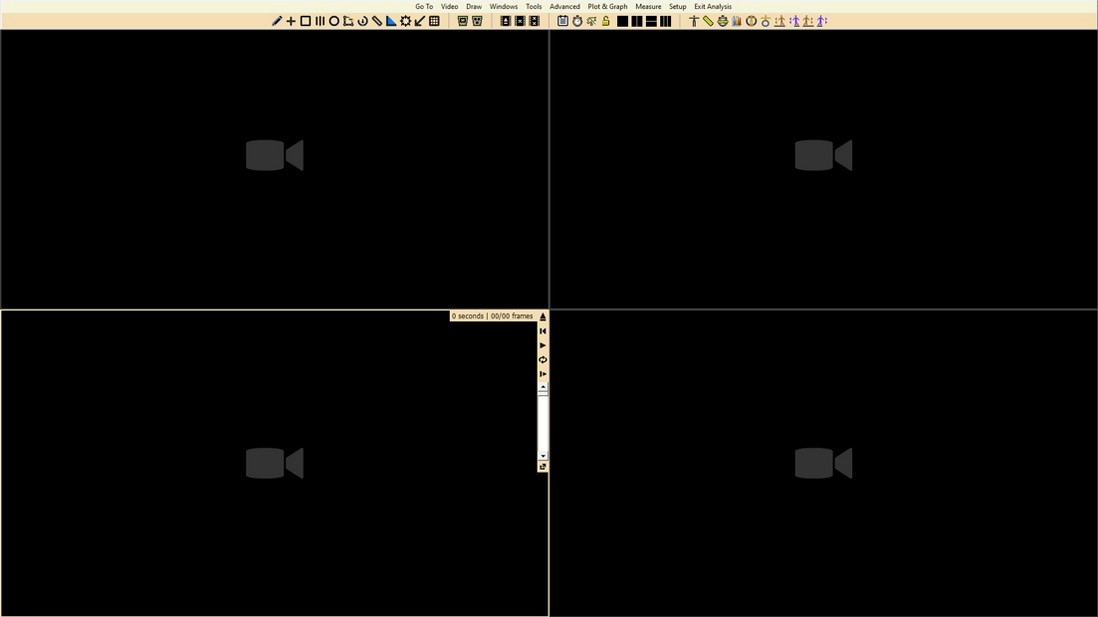
Send & Share Videos
SportsCAD has 3 ways to send your lessons, video drills, and student videos. You can send your student home with a USB stick, you can email directly to the student, or you can upload to your website for your student to view.
SportsCAD has 3 ways to send your lessons, video drills, and student videos. You can send your student home with a USB stick, you can email directly to the student, or you can upload to your website for your student to view.
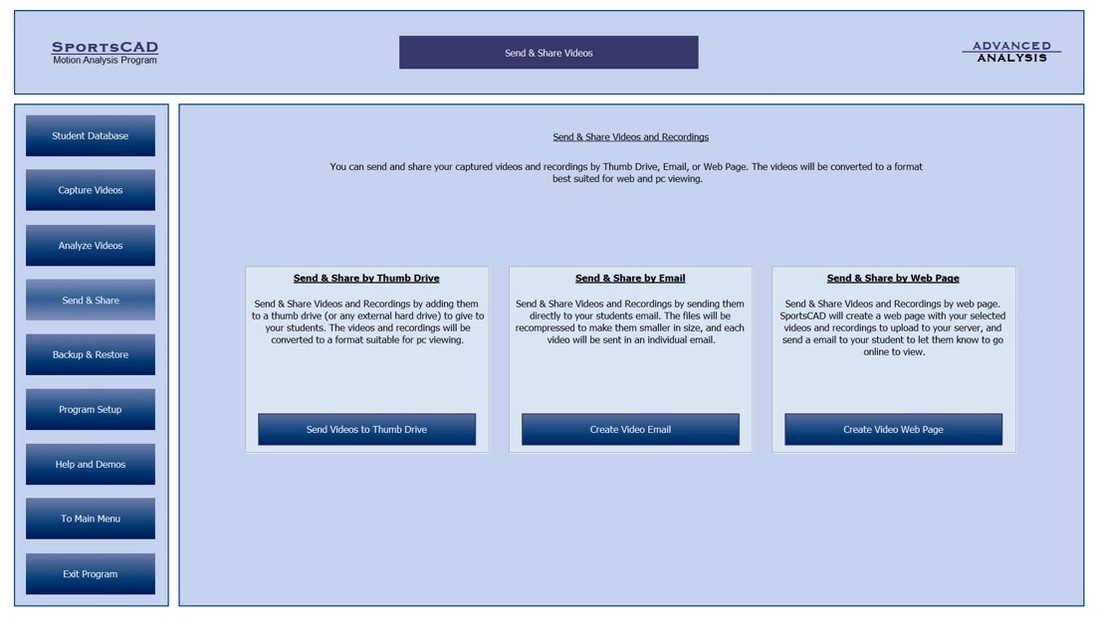
Import - Export
The Import-Export section will allow you to import or export complete Student databases to or from USB drive or external hard drive. The exported databases can then be imported into any copy of SportsCAD for file sharing or backup purposes.
The Import-Export section will allow you to import or export complete Student databases to or from USB drive or external hard drive. The exported databases can then be imported into any copy of SportsCAD for file sharing or backup purposes.
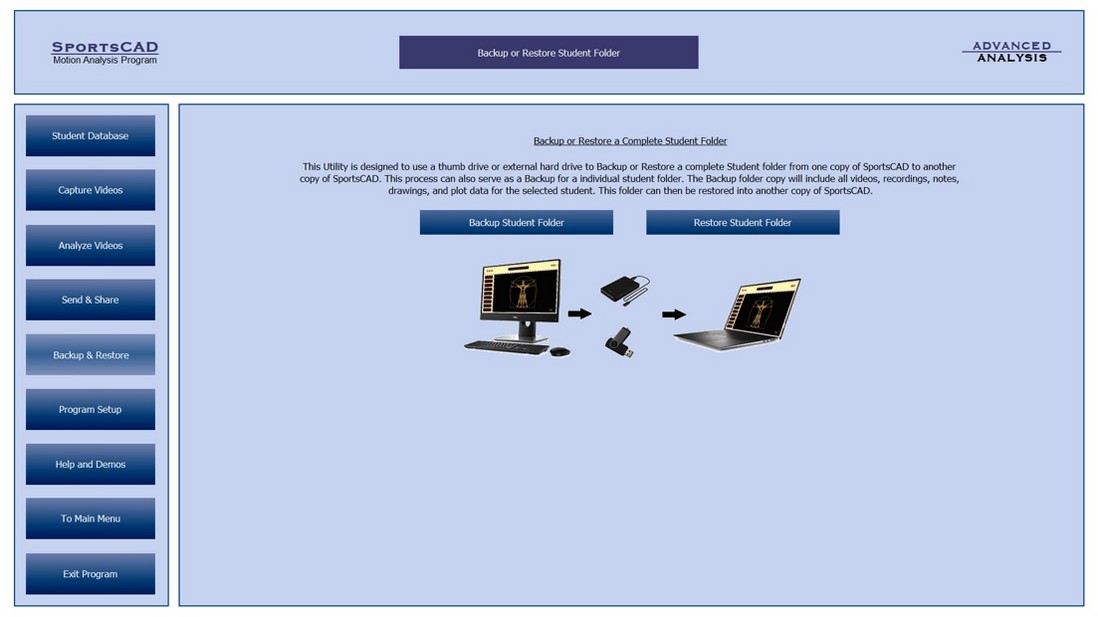
Program Setup
The “Program Setup” gives you the ability to customize SportsCAD to best suit your business. Here you have the ability to change pictures on the Main Menu, change the color of the entire program, change from Student to Golfer-Patient-Athlete-Client etc, edit information that you collect while creating the “Student Profile”, setup different capturing and naming methods, and set up your “Analysis” settings.
The “Program Setup” gives you the ability to customize SportsCAD to best suit your business. Here you have the ability to change pictures on the Main Menu, change the color of the entire program, change from Student to Golfer-Patient-Athlete-Client etc, edit information that you collect while creating the “Student Profile”, setup different capturing and naming methods, and set up your “Analysis” settings.
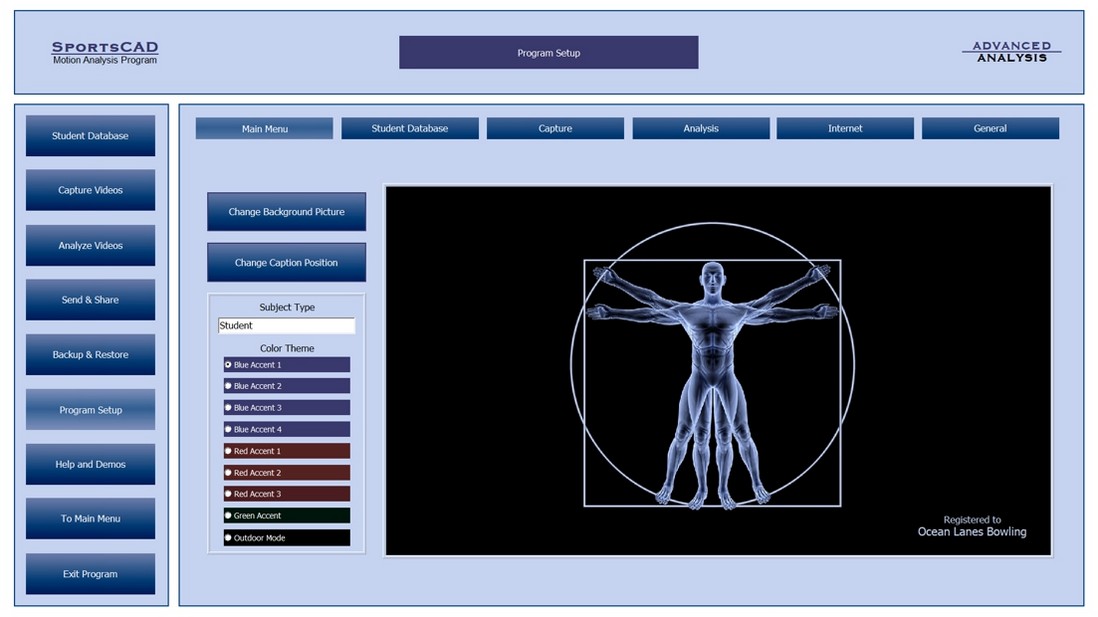
Help and Demos
The “Help and Demos” allows you to find information that you are unfamiliar with with a click of the mouse. This section includes comprehensive instructions of how to operate SportsCAD.
The “Help and Demos” allows you to find information that you are unfamiliar with with a click of the mouse. This section includes comprehensive instructions of how to operate SportsCAD.
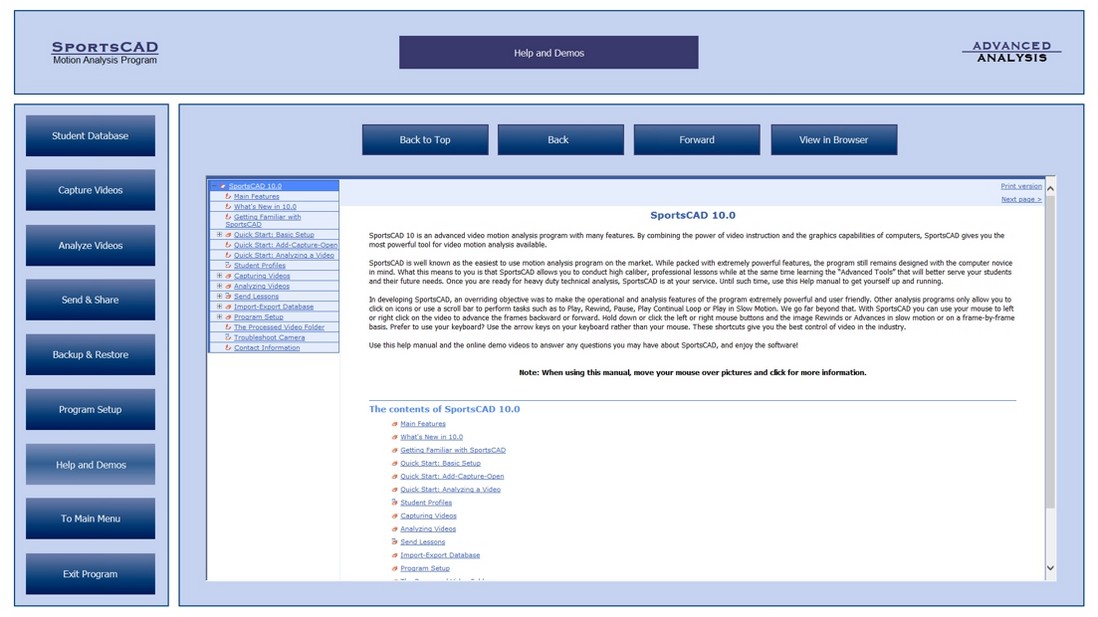
Want to learn more? Click the Buttons below!



